프리미어프로는 영상 편집을 위한 강력한 프로그램입니다. 하지만 영상을 편집하고 나서 내보내기를 하려면 인코딩이라는 과정을 거쳐야 합니다. 인코딩이란 영상의 포맷, 해상도, 압축률 등을 조정하여 원하는 형식의 파일로 변환하는 것입니다. 인코딩은 영상의 품질과 용량에 영향을 미치기 때문에 중요한 작업입니다.
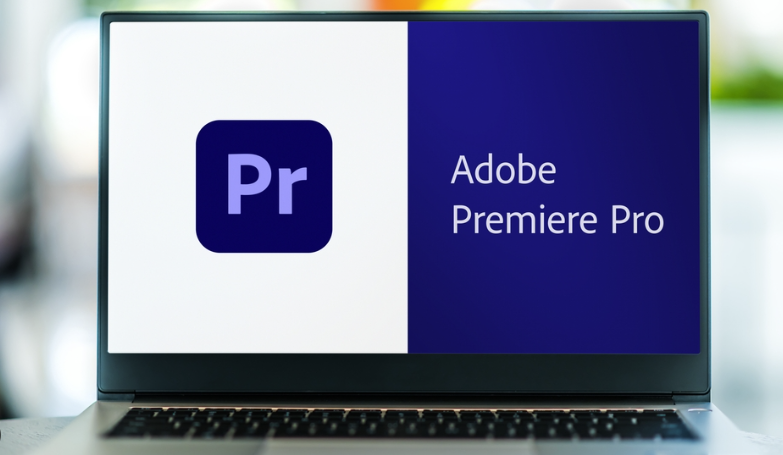
그런데 인코딩은 시간이 많이 걸리는 작업이기도 합니다. 특히 영상의 길이나 품질이 높을수록 인코딩 시간은 더욱 길어집니다. 인코딩 시간이 오래 걸리면 작업 효율이 떨어지고, 블로거나 유튜버와 같이 정기적으로 영상을 업로드해야 하는 사람들에게는 큰 불편함이 될 수 있습니다. 그렇다면 프리미어프로에서 인코딩 시간을 단축하는 방법은 없을까요?
이 글에서는 프리미어프로에서 인코딩 시간을 단축하는 몇 가지 팁을 소개하겠습니다. 이 팁들을 적용하면 인코딩 시간을 절반 이상 줄일 수 있습니다. 인코딩 시간에 고민이 많으신 분들은 꼭 참고해보세요.
1. 하드웨어 가속 사용하기
프리미어프로에서 인코딩 시간을 단축하는 가장 간단한 방법은 하드웨어 가속을 사용하는 것입니다. 하드웨어 가속이란 컴퓨터의 CPU가 아니라 GPU를 이용하여 인코딩을 하는 것입니다. GPU는 그래픽 처리에 특화된 장치이기 때문에 CPU보다 인코딩 속도가 훨씬 빠릅니다. 하드웨어 가속을 사용하면 인코딩 시간을 50% 이상 줄일 수 있습니다.
하드웨어 가속을 사용하려면 다음과 같은 조건이 필요합니다.
- 프리미어프로 CC 2019 이상의 버전을 사용해야 합니다.
- 인코딩할 영상의 형식이 H.264 또는 HEVC이어야 합니다.
- 컴퓨터에 NVIDIA, AMD, Intel의 GPU가 장착되어 있어야 합니다.
하드웨어 가속을 사용하는 방법은 다음과 같습니다.
- 프리미어프로에서 파일 - 내보내기 - 미디어를 클릭합니다.
- 내보내기 설정 창에서 형식을 H.264 또는 HEVC로 선택합니다.
- 성능 메뉴에서 하드웨어 가속을 선택합니다.
- 원하는 인코딩 설정을 조정한 후 내보내기를 클릭합니다.
이렇게 하면 GPU를 이용하여 인코딩을 할 수 있습니다. 하드웨어 가속을 사용하면 인코딩 시간뿐만 아니라 프리뷰 속도도 향상됩니다. 하드웨어 가속에 대한 자세한 설명은 [이 블로그](^4^)를 참고하세요.
2. 프리미어프로의 미디어 캐시 삭제하기
프리미어프로에서 인코딩 시간을 단축하는 또 다른 방법은 프리미어프로의 미디어 캐시를 삭제하는 것입니다. 미디어 캐시란 프리미어프로가 영상을 편집하거나 재생할 때 사용하는 임시 파일입니다. 미디어 캐시는 영상의 로딩 속도를 높여주는 역할을 하지만, 너무 많이 쌓이면 오히려 인코딩 속도를 저하시킬 수 있습니다. 미디어 캐시를 삭제하면 인코딩 시간을 10% 정도 줄일 수 있습니다.
미디어 캐시를 삭제하는 방법은 다음과 같습니다.
- 프리미어프로에서 편집 - 환경설정 - 미디어 캐시를 클릭합니다.
- 미디어 캐시 데이터베이스에서 모든 미디어 캐시 파일 삭제를 클릭합니다.
- 미디어 캐시 파일에서 모든 미디어 캐시 파일 삭제를 클릭합니다.
- 확인을 클릭합니다.
이렇게 하면 프리미어프로의 미디어 캐시가 삭제됩니다. 미디어 캐시를 삭제하면 프리미어프로가 다시 영상을 로딩해야 하기 때문에 처음에는 영상의 재생이 느려질 수 있습니다. 하지만 몇 번 재생하면 다시 빨라집니다. 미디어 캐시에 대한 자세한 설명은 [이 블로그](^6^)를 참고하세요.
3. 인코딩할 영상의 해상도와 비트 전송률을 낮추기
프리미어프로에서 인코딩 시간을 단축하는 마지막 방법은 인코딩할 영상의 해상도와 비트 전송률을 낮추는 것입니다. 해상도란 영상의 세로와 가로의 픽셀 수를 의미하고, 비트 전송률이란 영상의 초당 데이터량을 의미합니다. 해상도와 비트 전송률이 높을수록 영상의 품질은 좋아지지만, 인코딩 시간은 길어집니다. 반대로 해상도와 비트 전송률을 낮추면 인코딩 시간은 단축되지만, 영상의 품질은 저하됩니다. 따라서 해상도와 비트 전송률을 낮추는 것은 영상의 품질과 인코딩 시간 사이의 트레이드오프입니다.
해상도와 비트 전송률을 낮추는 방법은 다음과 같습니다.
- 프리미어프로에서 파일 - 내보내기 - 미디어를 클릭합니다.
- 내보내기 설정 창에서 해상도를 원하는 값으로 변경합니다. 예를 들어 4K 영상을 1080p로 내보내려면 3840 x 2160에서 1920 x 1080으로 변경합니다.
- 비트 전송률을 원하는 값으로 변경합니다. 예를 들어 4K 영상의 비트 전송률을 40Mbps로 내보내려면 80Mbps에서 40Mbps로 변경합니다.
- 원하는 인코딩 설정을 조정한 후 내보내기를 클릭합니다.
이렇게 하면 해상도와 비트 전송률을 낮추어 인코딩 시간을 단축할 수 있습니다. 하지만 너무 낮게 설정하면 영상의 품질이 떨어질 수 있으므로 적절한 수준으로 조절하는 것이 좋습니다. 해상도와 비트 전송률에 대한 자세한 설명은 [이 블로그]를 참고하세요.
마치며
이 글에서는 프리미어프로에서 인코딩 시간을 단축하는 세 가지 팁을 소개했습니다. 하드웨어 가속을 사용하면 GPU를 이용하여 인코딩 속도를 높일 수 있고, 미디어 캐시를 삭제하면 임시 파일로 인한 인코딩 지연을 줄일 수 있습니다. 해상도와 비트 전송률을 낮추면 영상의 용량을 줄여 인코딩 시간을 단축할 수 있습니다. 이 팁들을 적용하면 인코딩 시간을 절반 이상 줄일 수 있습니다.
프리미어프로에서 인코딩 시간에 고민이 많으셨던 분들은 이 글이 도움이 되셨으면 좋겠습니다. 인코딩 시간을 단축하면 작업 효율을 높이고, 더 많은 영상을 만들 수 있습니다. 또한 인코딩 시간을 줄이면 컴퓨터의 부하도 줄어들어 컴퓨터의 수명도 연장할 수 있습니다. 인코딩 시간을 단축하는 것은 영상 편집자에게 매우 중요한 요소입니다.
이 글이 마음에 드셨다면 좋아요와 구독을 부탁드립니다. 다음 글에서는 프리미어프로에서 영상 품질을 향상시키는 방법에 대해 알아보겠습니다. 감사합니다.
'TimesPaper_IT정보' 카테고리의 다른 글
| 스팀 덱 한국에서 구입하는 방법과 사양 (1) | 2024.02.14 |
|---|---|
| 디아블로3 무료로 하는 방법 (1) | 2023.12.07 |
| 연금보험공단 EDI 이용방법과 장단점 (0) | 2023.11.13 |
| 삼성 스마트폰 화면캡쳐 방법과 알아두면 좋은 팁들.. (0) | 2023.09.29 |
| 맥 트랙피드 사용방법과 키보드 단축키 (0) | 2023.09.12 |



